Merhaba Arkadaşlar,
Günümüzde yazılım sektöründe takım çalışması olmayan projelere rastlamak pek mümkün değildir. İşin içine ikinci bir developer girdiğinde değişikliklerin birbirini etkilememesi için bir Git servisine olan ihtiyaç ortaya çıkmaktadır. Takım çalışması denince akla ilk “Team Foundation Server” geliyor. Ancak son zamanlarda Open Source yazılımlarda daha çok Github ön plana çıkmaktadır. Kurumsal yazılımlarda versiyon kontrolü için Team Foundation Server daha mantıklı gelmektedir.
Tabi sadece bu iki seçenek yok, eğer localde tutulacaksa Bonobo Git Server,VisualSVN gibi seçenekler var. Bunun dışında son zamanlarda Microsoft ‘un esasında bir Azure servisi olan Devops ‘da kullanılabilir. Benim tercihim VisualSVN oldu. O yüzden kurulum ve projeye nasıl bağlanacağı hakkında detaylı bilgi vereceğim.
Kurulumlar
https://www.visualsvn.com/server/download/ adresinden SVN Server dosyası indirilir.
.png)
Repository ve backup dosyalarının tutulması için bir dizin belirlenmeli ve kurulumda belirtilmelidir.
.png)
.png)
Use Subversion Authentication seçeneğini seçip devam ediyoruz. Bu aşamadan sonra standart kurulum seçenekleri ile devam edilir. Kurulum bitince otomatik olarak yönetici konsolu açılacaktır.
.png)
.png)
Yeni bir proje oluşturuyor adına da FirstProject diyoruz.
.png)
.png)
Custom seçeneği ile SVN’yi yöneteceğimiz kullanıcı bilgisini giriyoruz. Bu alanda yazdığınız şifreyi not ediniz. Unutulursa sıkıntı yaratacaktır.
.png)
.png)
Kurulumlar sonunda yukarıdaki resimde görüldüğü gibi bir repository URL’si verecektir. Bu URL’ye tıklandığında web yönetim panelini açacaktır. Yönetim paneli görseli aşağıdaki gibi olacaktır.
.png)
Bu panele yönetim konsolundan da ulaşılabilir. Repositories/Browse seçeneği ile de açılabilir.
.png)
Visual Studio ‘da kullanacağımız için, Visual SVN eklentisini https://www.visualsvn.com/visualsvn/download/ adresinden uygun sürümü indirmemiz gerekir. Bu eklenti Visual Studio ile iletişim için gereklidir.
.png)
İndirip standart bir kurulum yapılması gerekmektedir. Kurulum sonunda TortoiseSVN kurulmadığı uyarısı alınacaktır. Downland Now butonu yardımıyla bu dosyayı indirmemiz gerekir. TortoiseSVN ise Visual Studio’da kod değişikliklerini vs. detayları incelememize yarayacaktır. Her Client’ın kurması gerekmektedir.
.png)
https://www.visualsvn.com/visualsvn/download/tortoisesvn/ URL’sinden uygun sürüm indirilmelidir. Kurulum esnasında ekstra bir ayar yapmaya gerek yoktur. Standart bir kurulum yapılmalıdır.
Visual Studio İlişkilendirmesi
Visual Studio’yu açıp yeni bir proje oluşturuyoruz.
.png)
Visual Studio ekranında Tools/Options/Source Control menüsünden Plug in seçimi yapılmalıdır. Visual SVN seçimi yapılmalıdır.
.png)
Solution Explorer üzerinde Add Subversion seçeneğini seçiyoruz.
.png)
Daha önceden repository oluşturduğumuz için Existing repository seçeneğini seçiyoruz.
.png)
SVN serverdan URL alınıp Destination URL alanına yapıştırılmalıdır.
.png)
Daha sonra kullanıcı adı ve şifre girilip işlem tamamlanacaktır. Kurulum tamamlandığında Projede sarı etiketlerin oluştuğunu ve alt panelde Pending Changes alanının oluştuğunu göreceksiniz.
.png)
Projede yapılan değişikliklerden sonra Solution’da sağ tık yapılıp, Commit seçeneğine tıklanmalıdır.
.png)
Message alanına değişikliklerle alakalı bilgi yazılabilir.
.png)
Bu işlemin ardından Pending Change alanın boşaldığını göreceksiniz.
.png)
Yapılan değişiklikleri web arayüzünde projenin yüklendiğini göreceksiniz. history seçeneğine tıklandığında açıklamalar ve diğer detaylara ulaşabilirsiniz.
.png)
Projeye 2 textbox ve bir buton ekleyerek basit bir login işlemi yaptım. Ardından Pending Change alanında yaptığım her değişikliğin düştüğünü görüyorum.
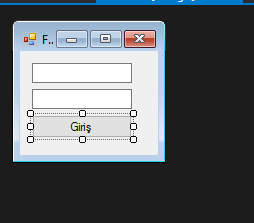
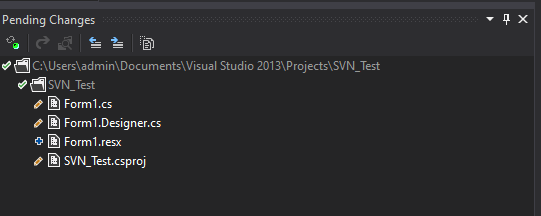
Ardından yaptığım değişiklikleri tekrar commit ediyorum.
.png)
History alanında detay a tıklandığında projede yapılan bütün değişiklikler yeşil renkle işaretlenecektir.
.png)
Yapılan değişiklikler visual studio üzerinden de takip edilebilir. VisualSVN/Show Log seçeneği ile değişiklik takibinin yapılacağı arayüz açılabilir.
.png)
.png)
Değişikliğin üzerine çift tıklandığında tortoise arayüzü açılacaktır.Bu arayüzden daha detaylı kod blogları incelenebilir.
.png)
Umarım faydalı olur. İyi çalışmalar.